- Estimating the mass of the stone and calculating cut parameters
- Support for different cuts and a large set of parameters
- Support
of external cut designs and diamond 3D-models- GemCad, AutoCAD and Sarin files
import (registered version only)
- Working with different types of gemstones
- Finding unknown parameters (mounted diamonds, estimating proportions of diamonds before they are cut) and parameter fixing
- Selecting measurement units and parameters to show
- Appraising cut quality (GIA, HRD, AGA, Russian TU systems) and estimating the price of the diamond
- Different visual presentations of diamond, fine-tuning images to produce realistic view of a diamond
- Detailed description of DiamCalc appraisers
- Appraiser file format
- OctBrill.txt file format
- Price list file format
Support of external cut designs and diamond 3D-models- GemCad, AutoCAD and Sarin files import (registered version only)
DiamCalc allows users to import cut designs and 3D-models of real stones generated with another software (note, this feature is available only for the registered users)
This includes cut designs made with GemCad software and several other software and diamond 3D-models obtained with Sarin machines.
The following file formats are supported:
- GemCad ASCII format. You can design your own diamond shape or get one of the
3700 unique faceting designs from the DataVue2
library and see its appearance with the DiamCalc. You can even adjust the size of the diamond and position of every facet.
- AutoDesk Drawing Exchange Format (DXF). This format is also popular and you can find cut design files in the Internet saved with this format.
- Sarin Web Viewer files (*.srn). File of this type contains 3D-model of the real stone that is built with several types of the Sarin machines. Please read the next section for more information.
The following topics are available in this section:
- Importing diamond 3D-model from Sarin Web Viewer file (*.srn)
- Importing and exporting models from (to) DXF files
- Importing cut designs from GemCad ASCII file
1. Importing diamond 3D-model from Sarin Web Viewer file (*.srn)
There are many possibilities to obtain srn-files, for example you can receive .srn files from your partners and friends via e-mail, on diskettes etc. However, there are several primary ways:
- Sarin users, who own a DiaMension or DiaScan machine,
have a possibility to pack their information pertaining
to a specific stone into a Sarin file (.srn). Please refer
to Sarin web site to get information about the necessary
software updates: http://www.sarin.com/diamond.asp
- RapNet Members (www.diamonds.net)
When searching for diamonds you may select the check "Display stones with Sarin data only" in the bottom of the Diamond
Search Form. In the Search Results click on the "Sarin" picture  in the desired row. If you haven't installed Sarin Web Viewer
then you will be prompted to install it. Once the Sarin Web
Viewer is installed you will be presented with information
about selected diamond, including the cut parameters and simple representation of 3D-Model:
in the desired row. If you haven't installed Sarin Web Viewer
then you will be prompted to install it. Once the Sarin Web
Viewer is installed you will be presented with information
about selected diamond, including the cut parameters and simple representation of 3D-Model:
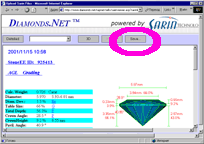
Click "Save…" button in the upper part of viewer. You will be notified about the name and location of the file saved. Keep in mind the file title in order to open it with the DiamCalc.
In the DiamCalc use the menu command Cut /Import cut / From Sarin file …
You will be present with "Open file" dialog allowing you to select file you want to import.
*By default the initial folder where the DiamCalc starts to search for sarin files is the folder where the Sarin Web Viewer saves downloaded files. If you want to change the default folder (for example, if you obtain sarin files in alternative way) then modify the folder name in the parameter "Sarin files folder" of the registry key: HKEY_CURRENT_USER\Software\OctoNus Software\DiamCalc\Settings.
Select the desired file and click "Open". If the model is imported successfully you can work with it as usual, but you cannot modify the geometry of this diamond (you cannot modify cut parameters).
2. Importing and exporting models from (to) DXF files
In the DiamCalc use the menu command Cut /Import cut / From AutoDesk DXF file …
You will be present with "Open file" dialog allowing you to select file you want to import.
The limited support of the DXF format is implemented in the DiamCalc (only "Mesh" type data is supported).
This means that there is no guaranty that an arbitrary .dxf file will be imported into the DiamCalc, but we successfully imported all diamond dxf-files downloaded from several sites.
Select the desired file and click "Open". If the model is imported successfully you can work with it as usual, but you cannot modify the cut geometry (you cannot modify cut parameters).
Here is the link to web-resource with a number of downloads of free DXF cut models: http://www.3dlapidary.com/
With the menu command Cut /Export cut / To AutoDesk DXF file … you can save any cutting you have in the DiamCalc (including imported models) to this format and then work with this file in the desired 3D software (AutoCad, 3Dstudio Max etc).
3. Importing cut designs from GemCad ASCII file
The menu command "Cut /Import cut /From GemCad asc file…" activates "Open file" dialog allowing you to choose the file from where to import the cut. If import is successful then panel with the facets info and the diamond image appears.
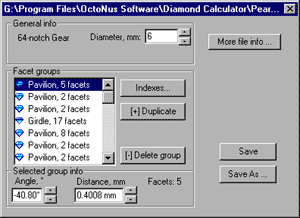
Working with imported cut.
With the panel you can adjust the diamond size and the facets
position. To adjust the diamond size use the "Diameter, mm" edit. The value of this parameter is the minimum
diamond measurement in the girdle plane. The facet planes
are grouped as they were grouped in the source file. The list
of the groups is in the "Facet groups". With every
group you can change the elevation angle and the distance
to the facet plane from the center. The picture explains the
meanings of the angle and distance. The planes in the group
differ in indexes. The index of the plane defines the meridian
angle of the plane's normal vector. To view, adjust, add or
delete indexes in the group choose the group in the list and
press "Indexes…" button and "Facet group Indexes"
panel appears.
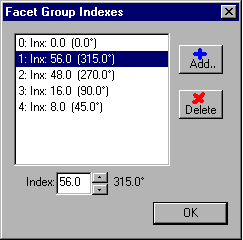 |
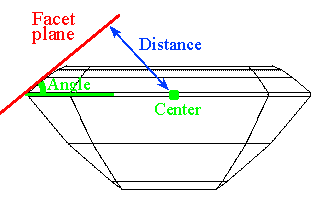 |
After editing faceting design you can save it to the file with the "Save" or "Save as..." buttons.
By clicking the button "More file info…" you activate panel where comments and additional fields are placed.
Quick guide on Key operations (How to..)
|




















