|
How to see ray-tracing?
DiamCalc has the ray tracing mode showing the users how the ray of light travels trough the diamond
Activating and deactivating of the ray tracing mode
Ray tracing mode is activated or deactivated by menu command Options/Model type/Ray trace or with the "Ray trace" command from the popup "Model type" menu. When the ray tracing activated
the ray appears on the screen. You can change the positions of the ray and the diamond and adjust some of the ray parameters.
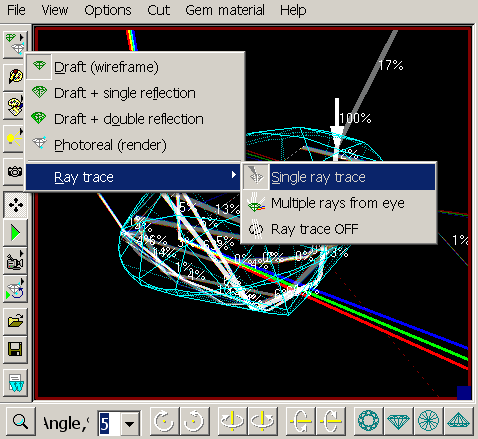
Changing the diamond and the ray positions
The diamond and ray positions can be changed in two ways - by "movement" bar commands and with the mouse. The movement bar is usually placed
at the bottom of the program window and looks as follows: By pressing a button with an arrow you perform a rotation of the selected object
(objects) by the angle selected (or entered) in the "Angle" combo-box. You can select the diamond or the ray or both of them with last
two buttons with the crosshairs. This kind of rotation by fixed angle is also called "digital" contrary to the «analog» rotation
performed by hand with the mouse.

To rotate objects with the mouse you need to place mouse cursor
in the diamond view and press the left mouse button down then «drag»
it to the given direction. Note, with the mouse you rotate the objects
selected in the "movement" bar. To move the rays along the diamond
use the right mouse button.
Note: with the right mouse button only rays are moved.
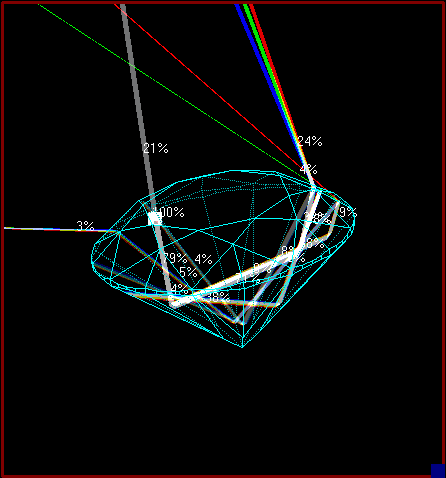
Ray parameters
The ray parameters can be adjusted with the «Raytracing
options» panel. Activate this panel with the menu «Options/Advanced/Raytracing
options». The following parameters are available:
Ray spectra - allows you to customize the ray spectra structure.
Minimum intensity, % - defines the minimum intensity of shown rays. All rays with less intensity are not shown.
Ray width, mm - the ray width.
Reflections number - the ray trajectory after this number of reflections is not shown.
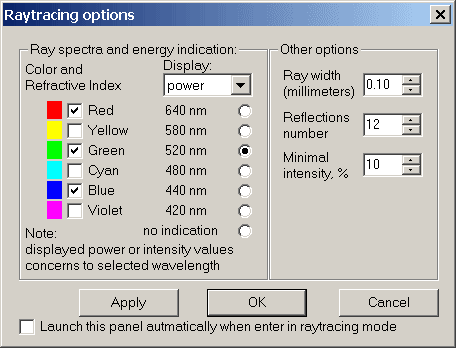
|




















