 |
How to set up and use the price list converter?
This document presents step-by step instructions on working with DBFCONV
(rapaport price list converter)
DBFCONV converts Rapaport price lists from dBase (*.dbf) format to the format used by OctoNus.
Rapaport provides the following files to subscribers:
- RNDDAT.DBF - price list for Brilliant cut;
- PEARDAT.DBF - price list for Pear cut;
- MQDAT.DBF- price list for Marquise cut;
- EMDAT.DBF - price list for Emerald cut.
DBFCONV does not require that the file names are exactly as the listed
above, but the extension must be .dbf (other formats are not supported).
If necessary, one, several, or all cuts can be imported at a time.
To begin, start DBFCONV (a shortcut to it is usually located in Start-Programs-DiamCalc menu)
and follow the instructions below.
Selecting the input folder
When DBFCONV is started, it prompts for a location of data files
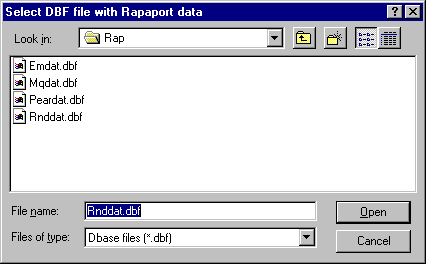
RNDDAT.DBF file name is proposed initially, but you can choose any other .DBF file
you want to load instead. After selecting a file, click Open
button to continue (clicking Cancel button will abandon the whole operation).
Inspecting and modifying conversion options
After selecting the input folder, "DBFCONV" window appears. Its purpose
is to verify that all the data for the conversion process is specified
correctly: which cuts' data will be converted, which files hold the data,
and where to put output files. All fields are filled automatically. Standard
file names are used for all cuts, only the cuts which are found in the
folder you specified will be processed, and the output folder is where OctoNus
Diamond Calculator expects to find the data:
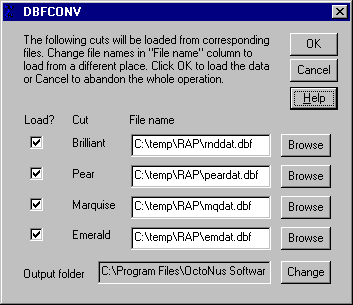
Usually it is enough to leave everything as is. However, you can change
data in "DBFCONV" window as you like, e.g. remove check mark
in "Load?" column of the cuts which you do not load. If your
data is stored in the files with names different from the
listed above, you should specify necessary names in "File
name" column (use Browse buttons to easy select the file names).
After changing file names, set check marks near the names of cuts you want to load.
After making your changes (or deciding that all is right as is), click
OK button to start conversion process. It can take some time. After completing,
you will be notified that the data is converted, or presented with an
error log which describes encountered problems.
If you leave an output folder as is (by default, it will point to the place where DiamCalc stores price lists),
DiamCalc will use the new data the next time it is started.
Errors and messages
There can be some error conditions during DBFCONV operation. If an error
occurs, an error message may be shown. Additionally, you will be presented
with a detailed error log after conversion is completed. If error messages
do not describe the situation clearly, look at the log for additional
information. The most common problems are the following:
- ODBC is missing or installed incorrectly. Download and
install the Microsoft Data Access Components package (MDAC)
which contains the driver named "Microsoft dBase Driver (*.dbf)".
You may download it from our web-site or directly from the
Microsoft's web-site. The version of the MDAC on our site
is 2.8. This package is being constantly updated by Microsoft
and we recommend you to use the latest version from the Microsoft's
web-site. This component may be found in the "Data Access
and Storage Developer Center" section of the microsoft.com
(http://msdn.microsoft.com/data/downloads/updates/default.aspx).
- An input file cannot be opened (an error message may also
look like "Cannot open the table rnddat"). This
sort of error can occur if a wrong name of input file is specified,
or if the file is broken, or it does not contain price lists
in Rapaport format, or the file is open already by some application
(Access, Excel or some other). Check that you specified correct
file names, close other applications working with the Rapaport
price lists, and try again.
- An output file cannot be opened (this message appears in
error log). Possible reasons are: output folder does not exist,
you do not have permissions to write to the output folder/file
(on Windows NT systems), or the output file is already opened
by some program with exclusive access (e.g. MS Word or another
text processor). Check that the output folder is specified
correctly, close the output files if they are opened by other programs, and try again.
|
 |




















